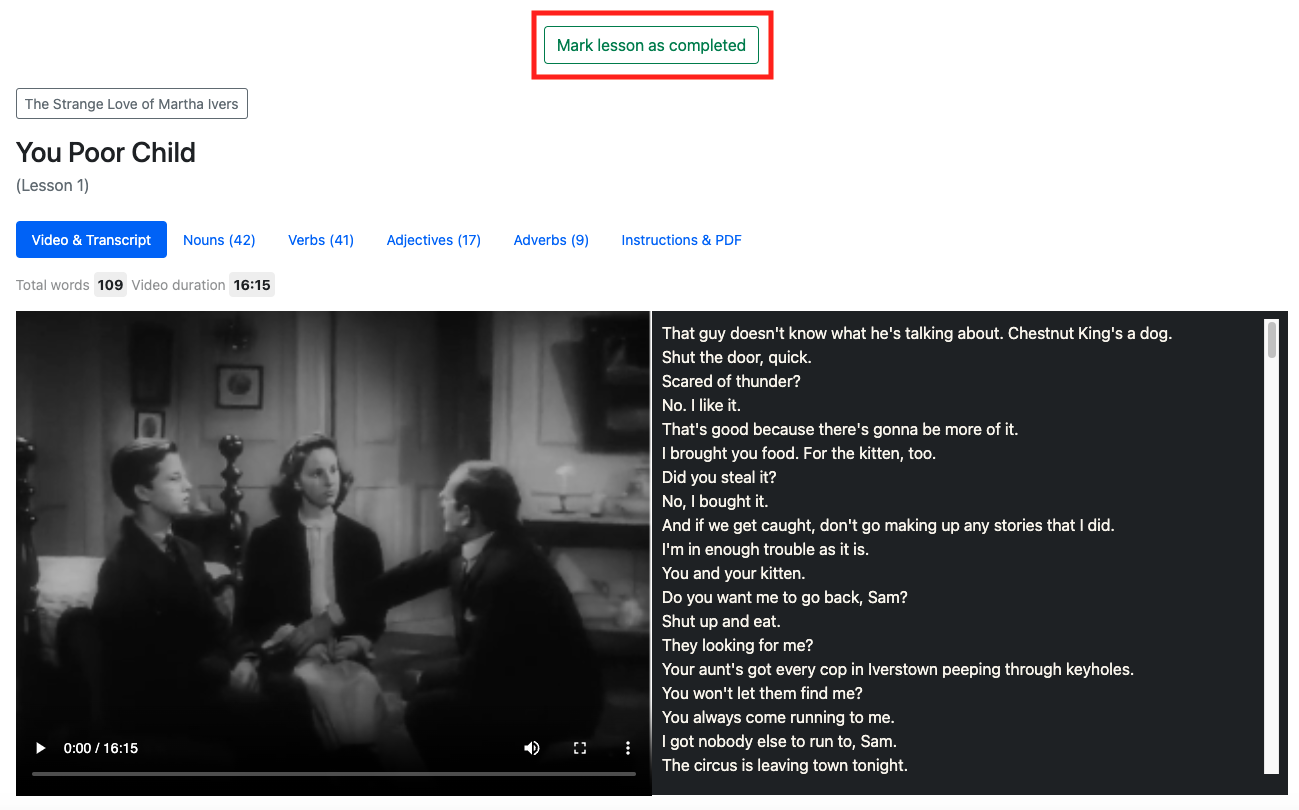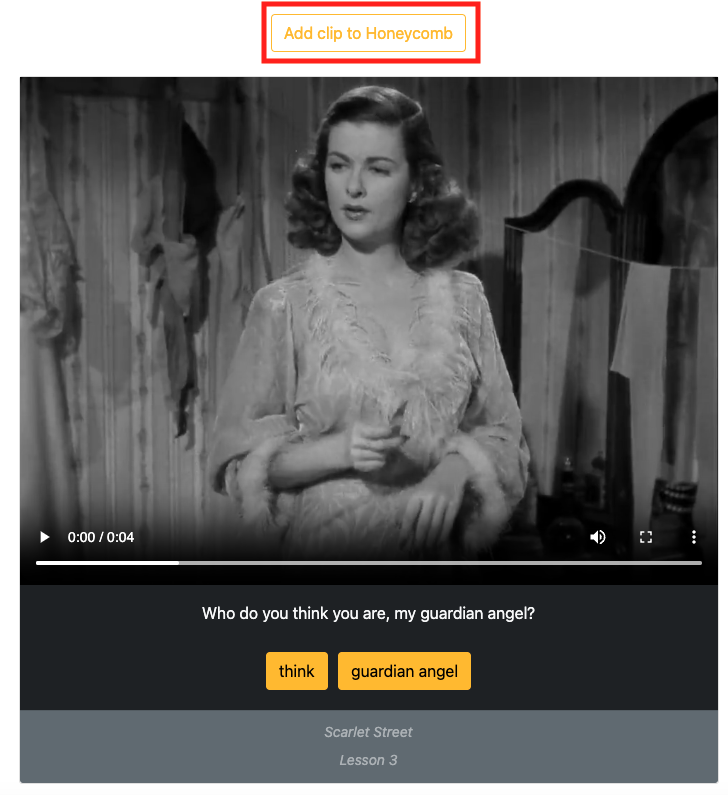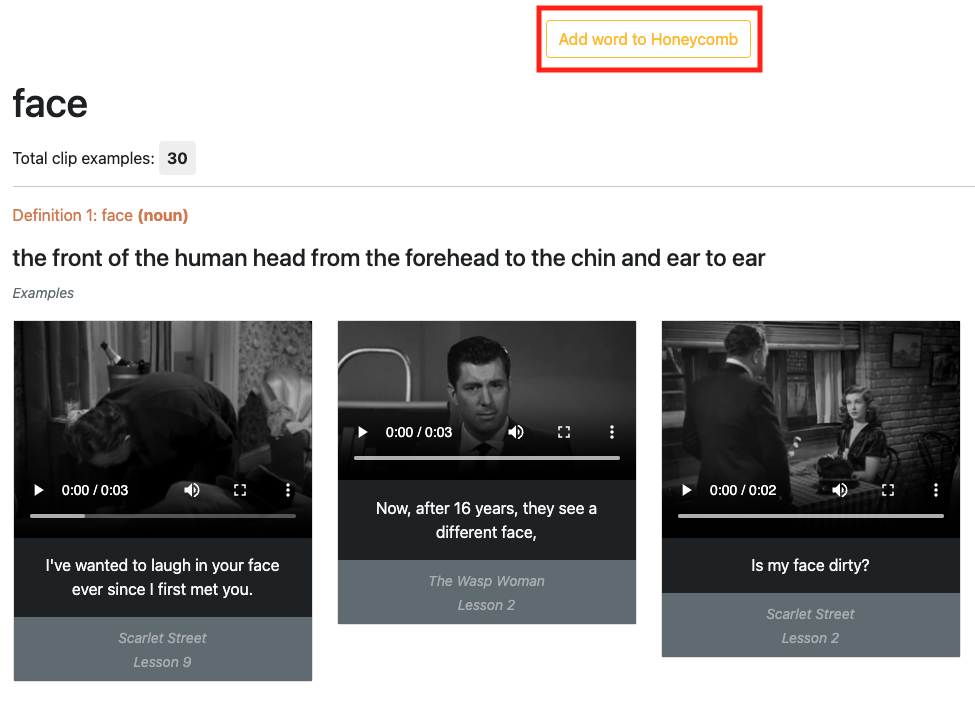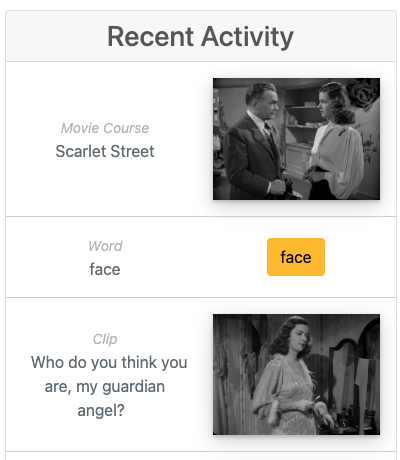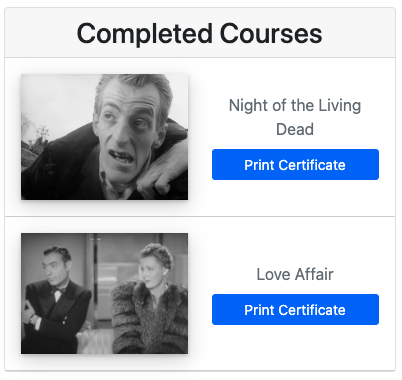User Guide
My Honeycomb
- Keep track of your completed lessons and favourites in My Honeycomb.
- Grey lesson buttons indicate the lesson has been completed.
- White buttons indicate the lesson has not been completed.
- The green lesson button indicates your next lesson for that course.
 Keep track of your course progress in My Honeycomb.
Keep track of your course progress in My Honeycomb.
Complete a Lesson
- Complete a lesson by clicking on the "Mark lesson as completed" button at the top of each lesson.
- You will see My Honeycomb progress updated after you click a button to complete a lesson.
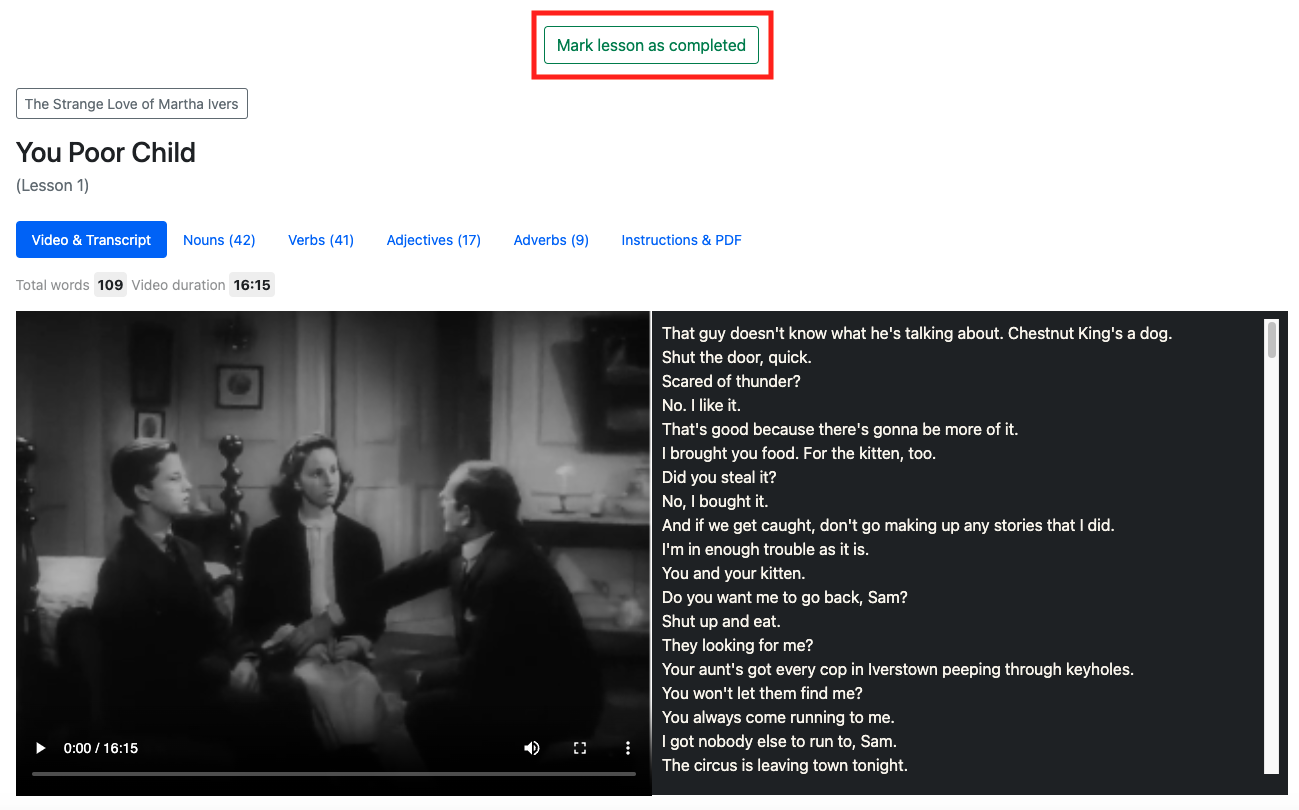 Mark a lesson as completed at the top of each lesson page.
Mark a lesson as completed at the top of each lesson page.
My Clips
- Save your favourite clips in the My Clips section of My Honeycomb.
- You can also print your favourite clips at the bottom of this page.
 Save and print your favourite clips in My Honeycomb.
Save and print your favourite clips in My Honeycomb.
Add a Clip to My Clips
- Save your favourite clips to My Clips by clicking the "Add clip to Honeycomb" button at the top of each clip page.
- You will see My Clips and My Honeycomb updated after you add a clip.
- You can also remove a clip from My Clips by clicking on the "Remove clip from Honeycomb" button on each clip page.
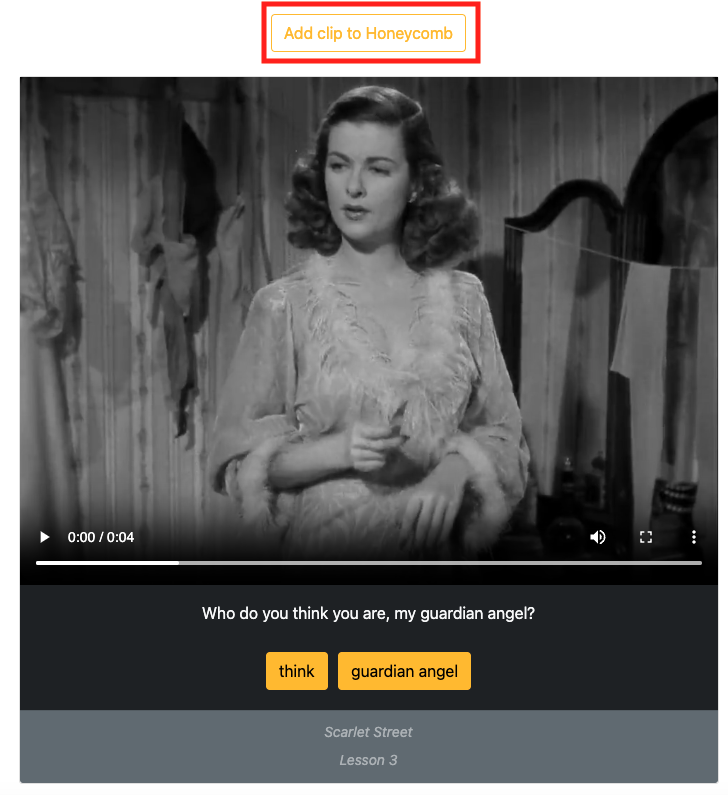 Save your favourite clips to My Clips in My Honeycomb.
Save your favourite clips to My Clips in My Honeycomb.
My Words
- Save your favourite word in the My Word section of My Honeycomb.
- You can also print your favourite words and examples at the bottom of this page.
 Save and print your favourite words in My Honeycomb.
Save and print your favourite words in My Honeycomb.
Add a Word to My Words
- Save your favourite words to My Words by clicking the "Add word to Honeycomb" button at the top of each word page.
- You will see My Words and My Honeycomb updated after you add a word.
- You can also remove a word from My Words by clicking on the "Remove word from Honeycomb" button on each word page.
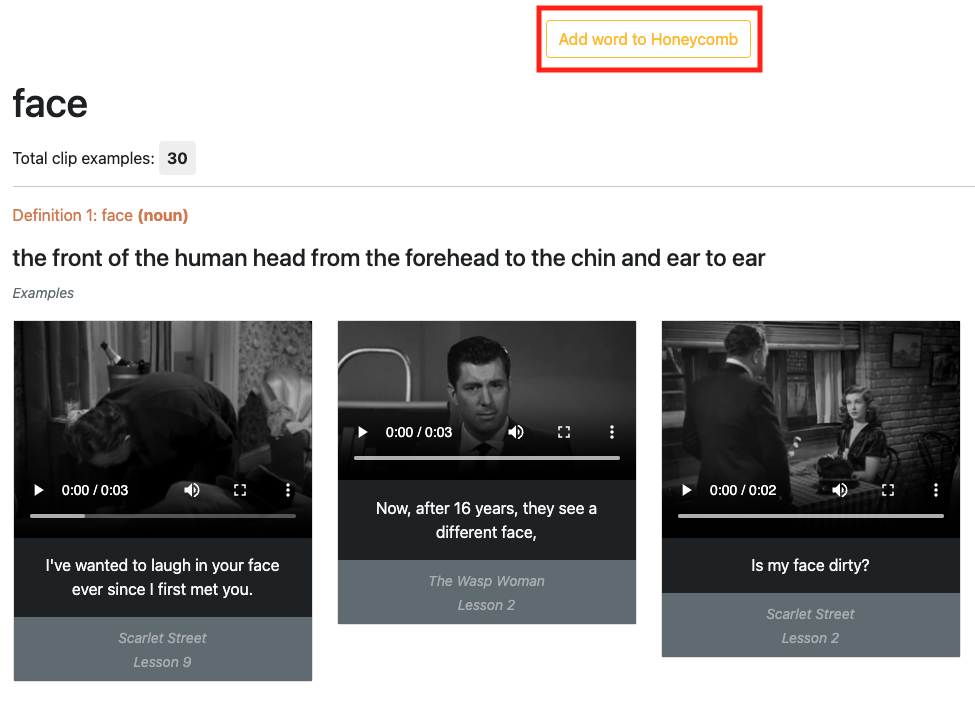 Save your favourite words to My Words in My Honeycomb.
Save your favourite words to My Words in My Honeycomb.
See Recent Activity
- See your recent activity in Movie Honey.
- Go back easily to where you last stopped.
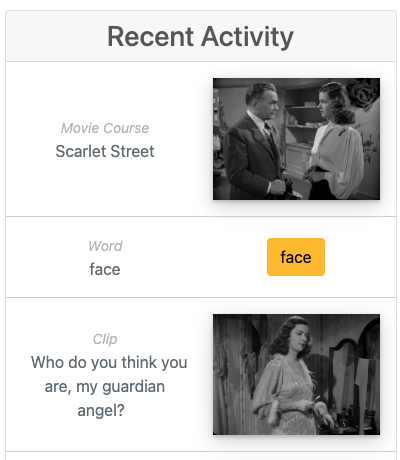 Track your recent activity in My Honeycomb.
Track your recent activity in My Honeycomb.
Print Certificates
- After you complete all lessons in a course, it will appear in the Completed Courses section of My Honeycomb.
- Print to PDF a Certificate of Participation.
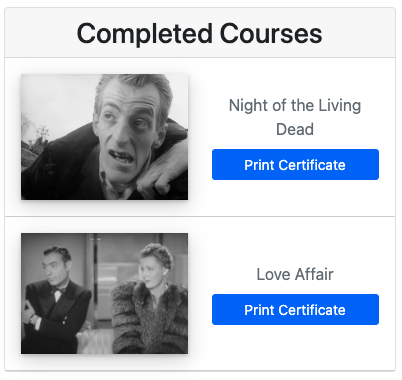 Print course certificates from My Honeycomb.
Print course certificates from My Honeycomb.